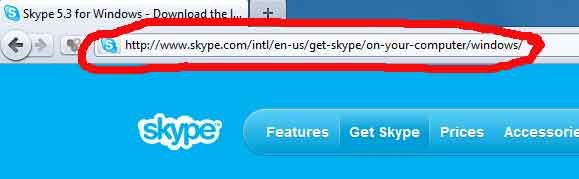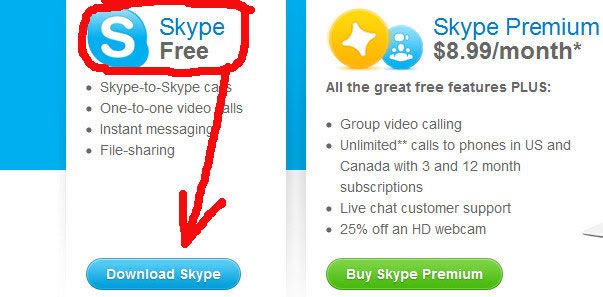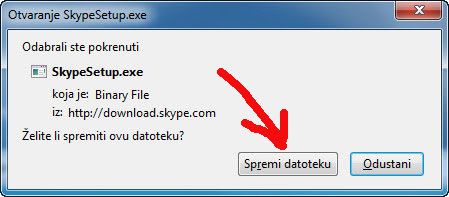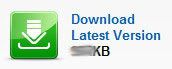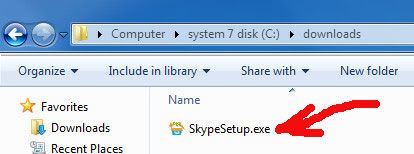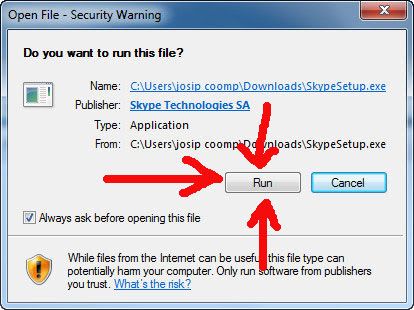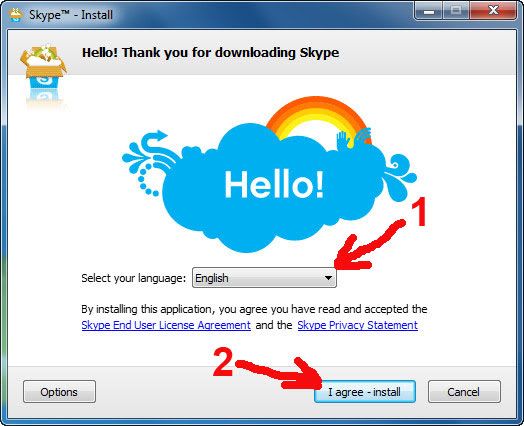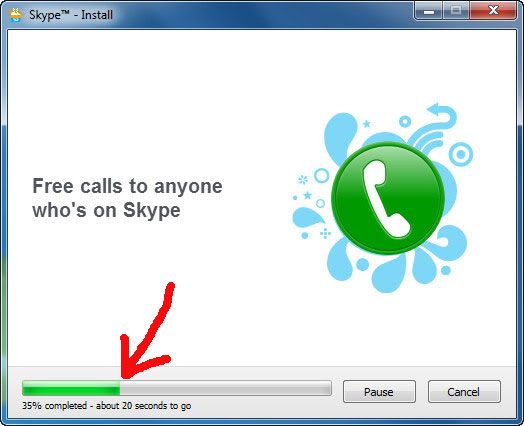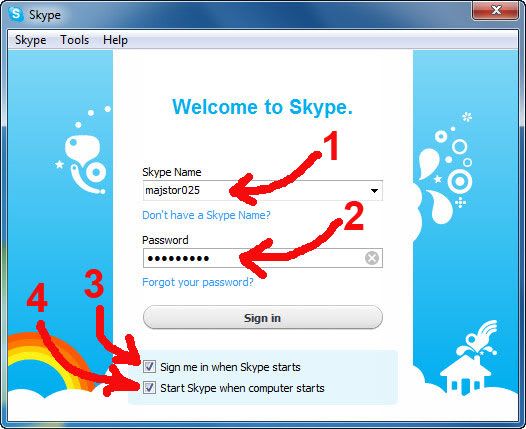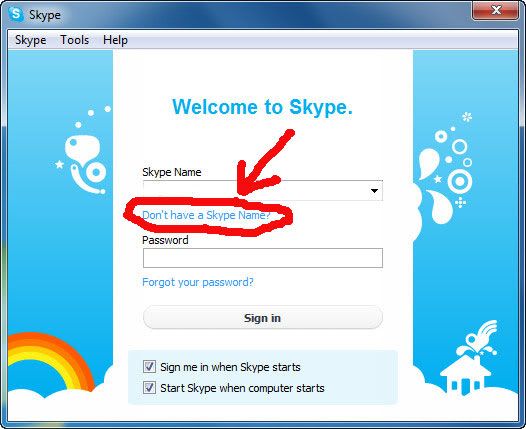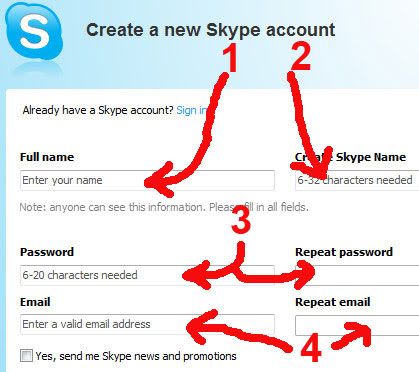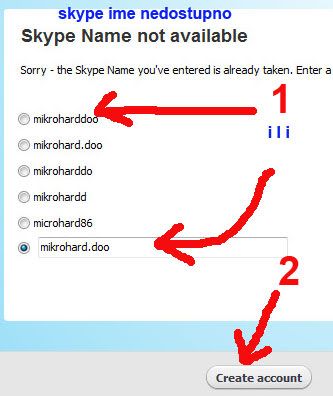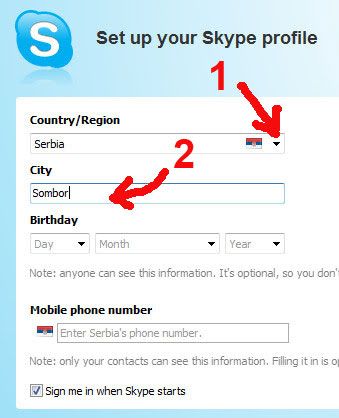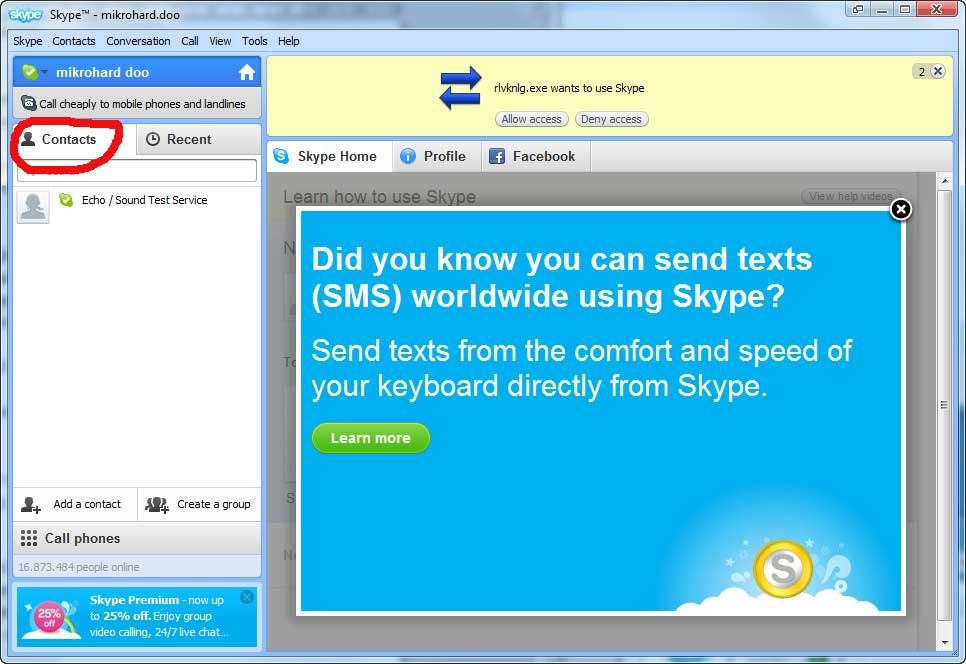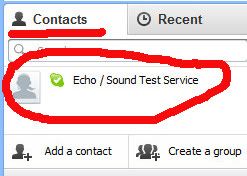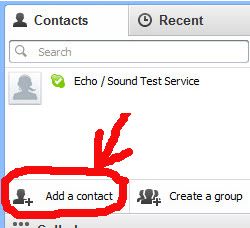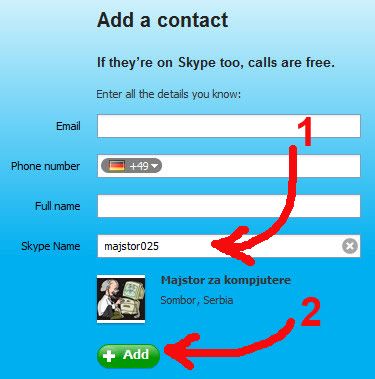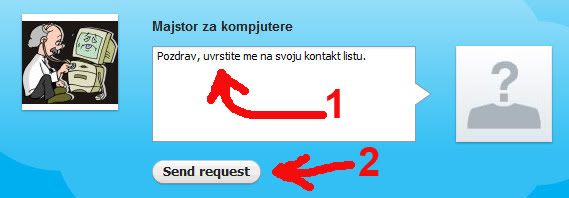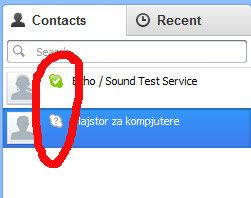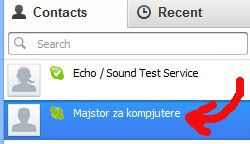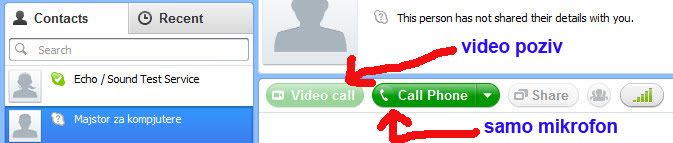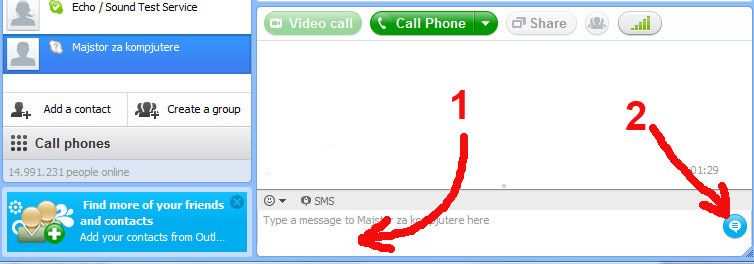Skype je program koji omogućava besplatne glasovne i video pozive unutar Skype VoIP mreže. Uz to, omogućeno je dopisivanje i razmena fajlova.
Skype je poželjan kod opravke kompjutera preko interneta, jer smanjuje troškove intervencije.
Za kvalitetno korišćenje Skype-a potrebno je da imate širokopojasni internet (wireless, ADSL ili kablovski interntet).
Ukoliko nemate instaliran Skype, a niste sigurni kako ga preuzeti i instalirati, pročitajte i primenite sledeće uputstvo koje je uradjeno u sistemu klik po klik.
Preuzimanje programa
Otvorite stranicu (kliknite na sledeći link)
Kliknite na link za preuzimanje programa “Download Skype” koji se nalazi na plavoj podlozi.
Dalji tok preuzimanja programa zavisi od toga da li već imate kreiran Skype nalog ili nemate.
Ukoliko nemate kreiran Skype nalog, onda ga morate kreirati pre početka preuzimanja Skype programa.
Više o kreiranju Skype naloga
možete pronaći na ovom blogu na stranici
http://majstor025.blogspot.com/2011/07/otvaranje-skype-naloga.html
možete pronaći na ovom blogu na stranici
http://majstor025.blogspot.com/2011/07/otvaranje-skype-naloga.html
Nakon što ste se prijavili pod već postojećim skype nalogom ili kreirali novi nalog, možete početi preuzimati instalacioni program za Skype.
U narednom prozoru kliknite na “Spremi datoteku” čime će datoteka koja pokreće instalacionu proceduru biti snimljena na vaš hard disk.
Ukoliko vas na skype stranicama muče sa popunjavanjem raznih formulara, a želite to da preskočite, tada idite na stranicu http://www.filehippo.com/download_skype/ , tamo kliknite u desnom gornjem uglu na link sa natpisom "Download latest version"
Nakon što preuzmete datoteku, nastavite sa instalacijom:
Instalacija programa
Otvorite folder u kojem vam se snimaju datoteke koje preuzimate sa interneta. Startujte program SkypeSetup.exe levim dvoklikom na njega
Zavisno od verzije vašeg Windowsa i njegovih postavki, sledi vam ekran u kome treba da potvrdite da stvarno želite pokrenuti SkypeSetup program. Odgovorite klikon na Run .
Otvara vam se prozor Skype Install u kome možete birati jezik instalacije klikom na strelicu nadole. Ukoliko ne vladate jezicima iz ponude, ostavite ovu opciju setovanu na English (engleski jezik). Kliknite na I agree – install
Sačekajte da se program instalira na vaš kompjuter. Tok instalacije možete pratiti u prozoru toka instalacije.
Kada se instalacija privede kraju, ekrani toka instalacije nestaju, a pojavljuje se prijavni ekran Skype programa.
U njemu postoje dva polja za unos:
Skype Name , gde unosite vaš Skype ID (vaše indentifikaciono ime pod kojim se prijavljujete na Skype sistem, a pod kojim vas drugi mogu pronaći i dodati na svoju listu kontakata)
Password je lozinka koju samo vi treba da znate i služi za vašu indentifikaciju pri pristupanju programu. Prilikom unosa lozinke, ne vide se karakteri koje unosite nego su radi sigurnosti vizuelno zamenjeni velikim tačkama.
Postoje još dva polja koja regulišu:
Mogućnost automatske prijave u program pri njegovom startovanju (Sign me in when Skype strart)
Mogućnost automatskog startovanja programa Skype prilikom dizanja sistema
(Start Skype when computer starts)
Ova dva polja neka ostanu za početak čekirana.
Kreiranje Skype naloga
Dobijate ekran u kome trebate upisati odredjene podatke. Popunjavajte prazna polja, a prelazak iz jednog u druge polje vršite klikom miša u novo polje ili pritiskom na taster Tab na tastaturi.
Full name – unesite vaše pravo ime
Create Skype Name – unesite ime pod kojim ćete biti prijavljeni na skype. To će biti vaše indentifikaciono ime pa budite pažljivi pri izboru.
Password – unesite lozinku koju želite I zapamtite je ili zapišite negde
Repeat password – ponovo upišite istu lozinku
Email – unesite vašu e-mail adresu
Repeat email – ponovo unesite istu e-mail adresu
Ako ne želite da vas Skype zasipa reklamnim mailovima, tada odčekirajte polje Yes, send me Skype news
Kada sva polja ispravno ispunite, pojaviće vam se u desnom donjem uglu prijavnog prozora opcija da kreirate nalog. Kliknite na I agree – create account
Sačekajte ponovnu proveru validnosti vašeg predloga za vaše Skype ime. Ako se ponovo utvrdi ta ime koje ste predložili već postoji u Skype sistem, bićete vraćeni na prethodni korak. Ukolko je vaše Skype ime prihvaćeno, otvoriće vam se prozor za uredjenje vašeg profila. Ovde iz padajućeg menija izaberite državu, upišite ime vašeg grada i unesite datum rodjenja.
Rad u programu
Nakon postavljanja profila, otvara vam se prozor gde možete isprobati i podesiti vaš mikrofon i zvučnike. Ovaj korak možete i preskočiti jer uglavnom sve dobro radi. Samo odčekirajte levo na dnu polje Show welcome screen at startup da vam se ovaj ekran više ne bi pojavljivao, a potom ga zatvorite klikom na X u njegovom gornjem desnom uglu.
Sada vam se otvara radni prozor Skype programa.
Preostaje vam još da dodate novi kontakt (osobu s kojom želite voditi konverzacije).
Dodavanje novog kontakta
U levoj strani radnog prozora Skype programa,
kliknite na Add a contact
U prozoru za dodavanje novog kontakta imate više mogućnosti na osnovu kojih možete dodati novi kontakt. U ovom primeru, da biste naš servis dodali kao svoj novi kontakt, u polje Skype Name upišite naš Skype ID : majstor025
Kada Skype sistem pronadje da postoji kontakt sa takvim imenom, on vam prikazuje fotografiju kontakta i njegove osnovne podatke. Ukoliko vidite da je prikazana osoba ona koju želite dodati u svoje kontakte, tada kliknite na +Add
Pronašli ste željeni kontakt i dodali ga u svoju kontakt listu. Da bi se veza mogla ostvariti, potrebno je da i ta osoba doda vas u svoju kontakt list. Zato je sledeći korak slanje zahteva toj osobi da vas uvrsti medju svoje kontakte.
U prozoru za tu namenu, možete upisati i neku poruku toj osobi, a zatim kliknite na Send request
Sledi ekran sa obaveštenjem da je zahtev za kontakt prosledjen i vi možete zatvoriti prozor tog obaveštenje klikom u njegovom desnom gornjem uglu na znak X .
Nakon ovoga u svojoj kontakt listi imate novi kontakt. Ostaje vam da sačekate da vas i on uvrsti u svoju listu kontakata. Kada se to desi, možete besplatno komunicirati pisanjem poruka, glasom, video kamerama, a i medjusobno razmenjivati datoteke (fotografije, muziku, programe ...)
Status kontakta
Ispred Skype imena svakog od kontakata na vašoj kontakt listi se nalazi jedna mala ikonica. Kada je ona zelene boje, taj kontakt je dostupan za komunikaciju
Uspostavljanje komunikacije
Izaberite kontakt iz vaše liste sa kojim želite komunicirati jednostavnim levim klikom na njegovo Skype ime, koje se potom istakne bojom pozadine.
Nakon što ste odabrali osobu s kojom želite komunikaciju, sada odaberite način komunikacije. Za video poziv kliknite na Video Call . Ukoliko želite koristiti glas (kao obično telefoniranje) tada kliknite na Phone Call .
Ukoliko se želite samo dopisivati sa izabranom osobom, tada u prazno polje upištite svoju poruku i kliknite na plavu ikonicu u donjem desnom uglu ili pritisnite Enter na tastaturi.
*******************************
Nadam se da će ovo klik po klik uputstvo pomoći onima koji još nemaju Skype da ga lakše instaliraju, ukoliko im je ovakva vrsta pomoći potrebna.
Ukoliko se odlučite da vam preko interneta opravimo, sredimo, ubrzamo kompjuter, tada program Skype možete koristiti za besplatnu komunikaciju sa našim serviserom za vreme toka intervencije.
Više o mogućnosti sredjivanja vašeg kompjutera preko interneta,
pogledajte na našem blogu na stranici
na linku: