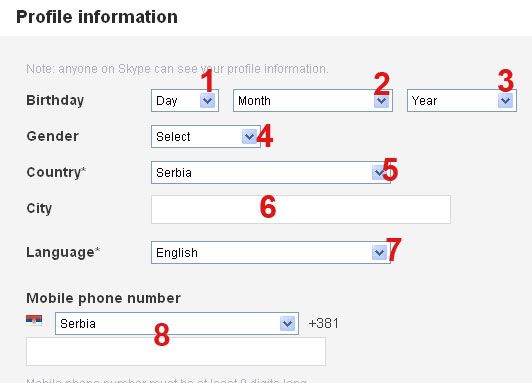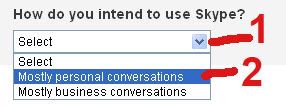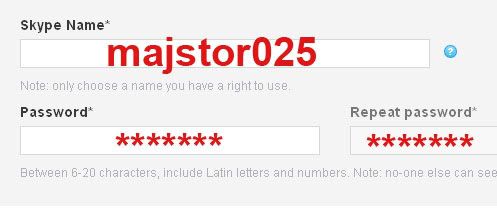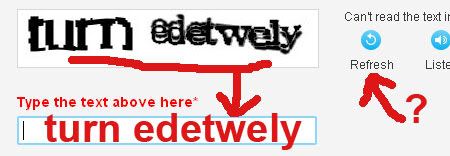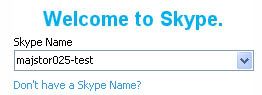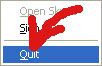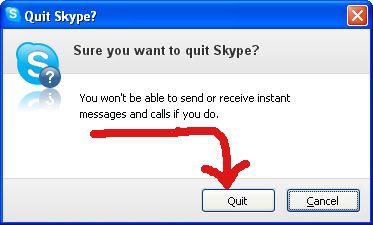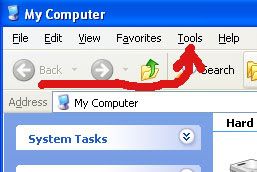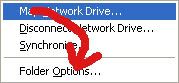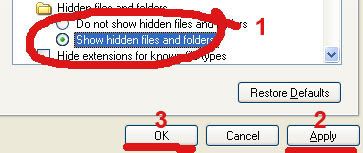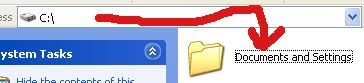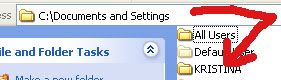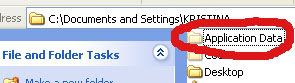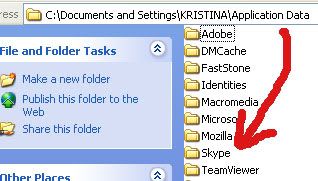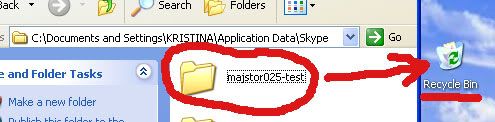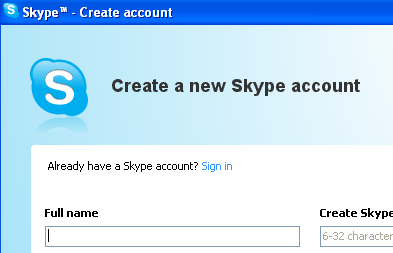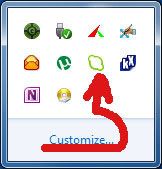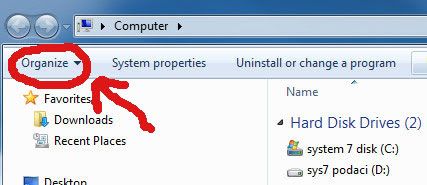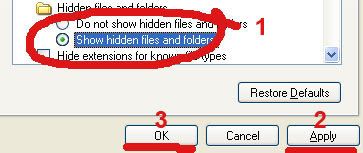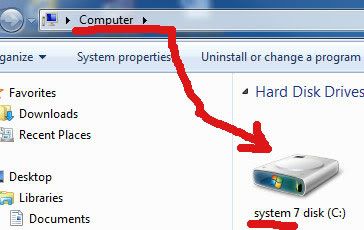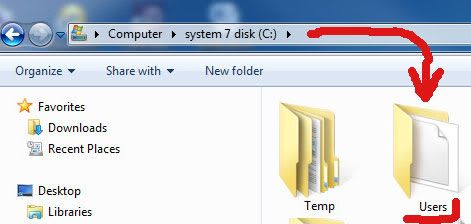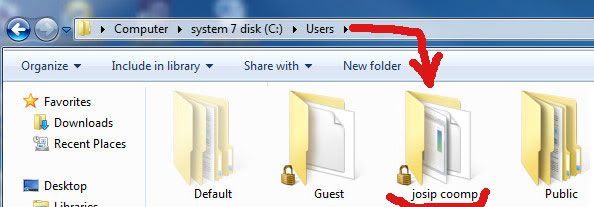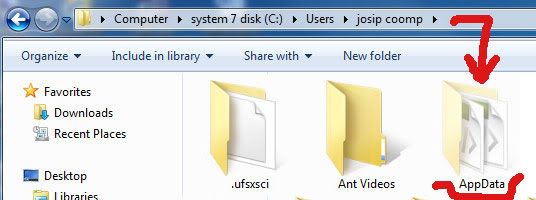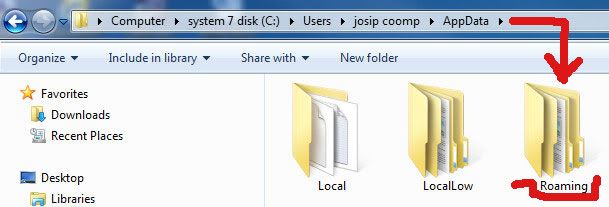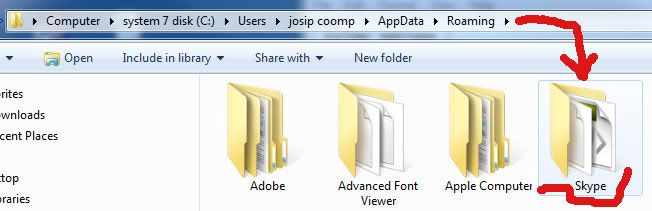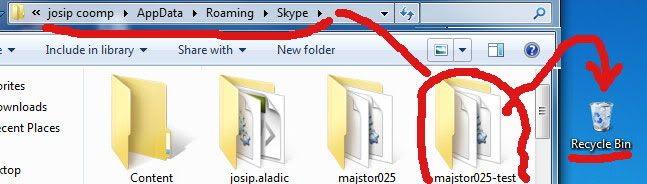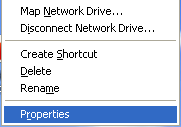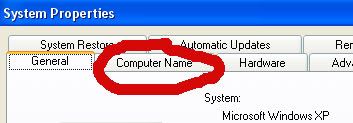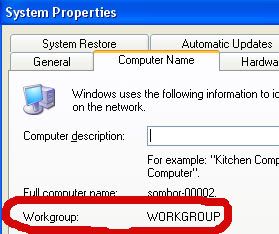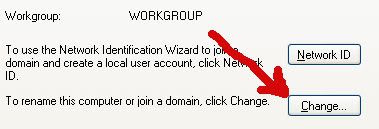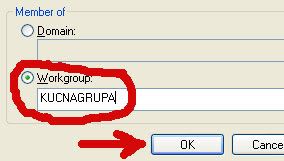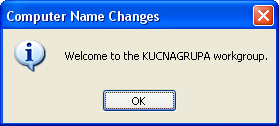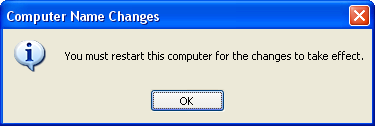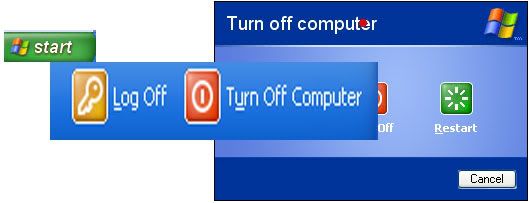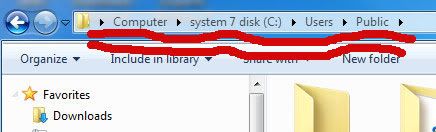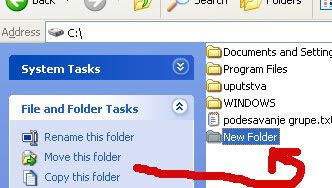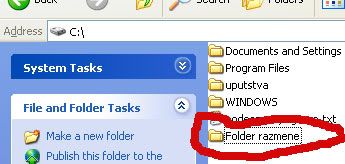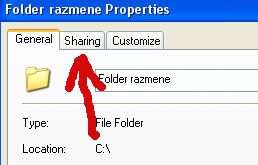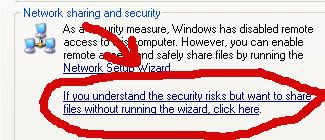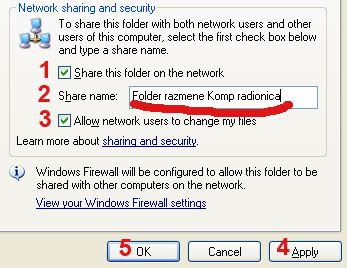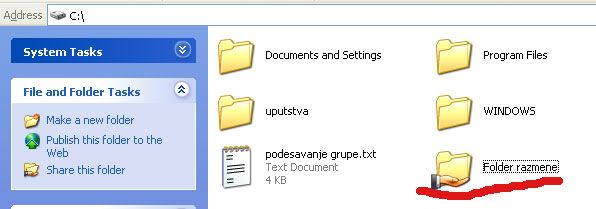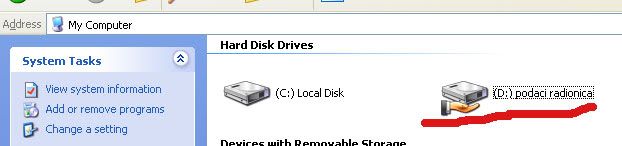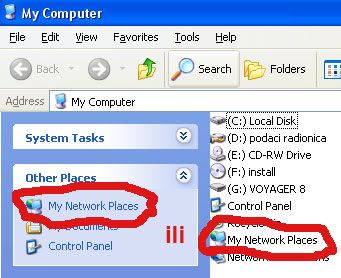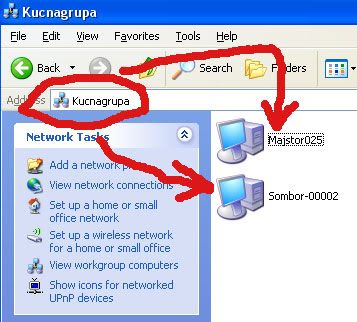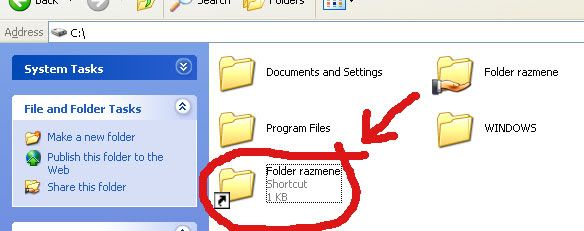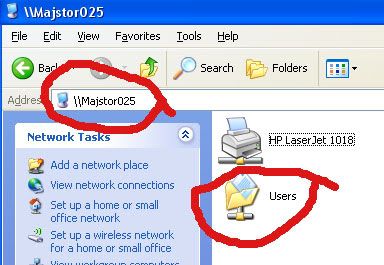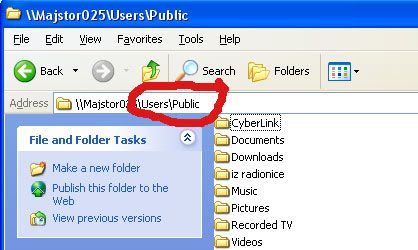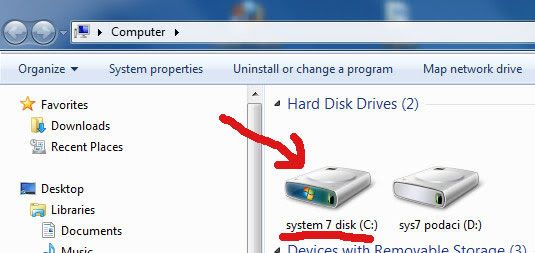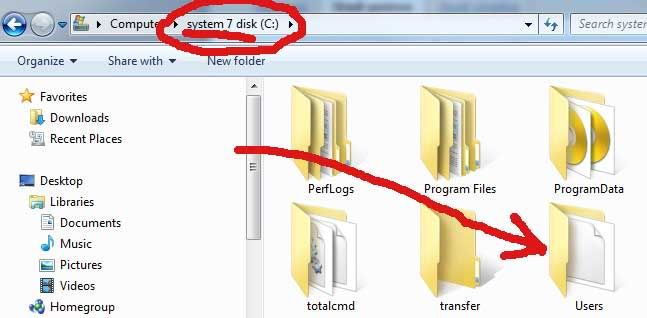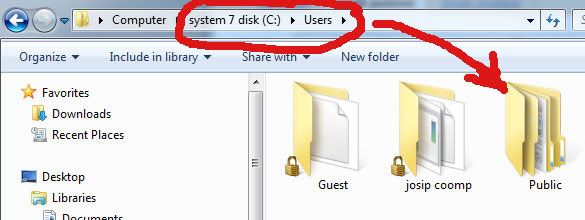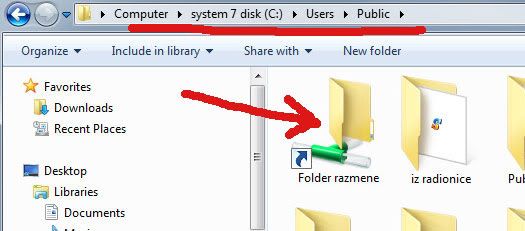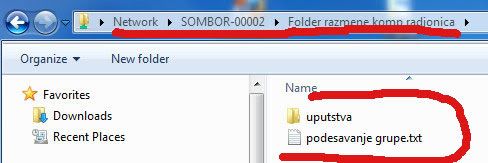Imate dva ili više kompjutetra od kojih neki rade pod Windows XP operativnim sistemom, a neki pod Windows 7 sistemom, a želite ih umrežiti?
Postoji nekoliko rešenja problema. Izložiću jedno rešenje, možda ne najbolje, ali funkcionalno. Spojite sve kompjutere pomoću rutera ili svičera, u zavisnosti od namene mreže.
Nakon što su svi računari fizički spojeni žicama, morate uraditi nekoliko osnovnih korakaka kako bi se kompjuteri videli izmedju sebe.
Pre svega, podesite sve kompjutere da budu u jednoj radnoj grupi.
Za računare pod Windows 7 operativnim sistemom postupak je sledeći:
desni klik na ikonicu na desktopu Computer
iz padajućeg menija levim klikom izaberite opciju Properties
Pronadjite naziv kompjutera i kliknite na Change settings
Nadalje su podešavanja ista kao i u Windows XP operativnom sistemu, te nadjite odgovarajući korak u donjem opisu i sledite dalja uputstva.
Za kompjutere pod Windows XP sistemom postupak je sledeći:
desni klik na ikonicu My Computer
iz padajućeg menija levim klikom izaberite opciju
Propertiesu prozoru System Properties kliknite na jezičak
Computer NameOvde vam je ispisan naziv radne grupe kojoj pripada taj kompjuter.
Ukoliko to nije isti naziv kao naziv radne grupe kojoj pripada Win7 kompjuter, tada ga promeniti klikom na Change
Ovde dobijate mogućnost upisivanja imena kompjutera radi lakšeg prepoznavanja u grupi
Kliknite na kružić ispred teksta
Workgroup i u prazan prostor za unos unesite naziv radne grupe tako da bude isti nazivu radne grupe koji je naveden u kompjuteru pod Windows 7 operativnim sistemom. Nakon toga kliknite na
OK .
Ako ste sve dobro uradili, dobijate ekran dobrodoslice, kliknite
OKDa bi nove postavkwe proradile, zahteva se reset kompjutera, pa kliknite ponovo na
OK da bi se resetovao kompjuter.
Nakon reseta kompjutera, vaš kompjuter je pridružen vašoj kućnoj grupi kompjutera.
Kada su svi kompjuteri pridruženi istoj grupi, oni su medjusobno vidljivi i mogu razmenjivati razne fajlove, ali i koristiti zajedniče resurse poput štampača. Ukoliko su kompjuteri vezani preko rutera na ADSL/kablovski ili WiFi uredjaj, tada svi kompjuteri mogu nezavisno jedan od drugog koristiti internet.
Da bi fajlovi na kompjuteru pod Windows 7 operativnim sistemom bili vidljivi drugim kompjuterima pod XP sistemom , stavite ih u folder koji ćete naći na putanji:
Computer / disk na kome je operativni sistem / Users / Public
Da bi fajlovi na kompjuterima pod XP sistemom bili vidljivi drugim kompjuterima, treba da kreirate folder za razmenu fajlova i da ga označite kao folder za razmenu:
Primer: kreirajte novi folder na nekom disku
Reimenujte taj folder u neko prepoznatljivo ime /desni klik na ikonicu foldera, izbor opcije Rename i upis novog imena /
Za razmenu možete koristiti i već postojeći folder, ali čak i ceo hard disk. Postupak označavanja foldwera i diska za razmenu je isti:
Napravite desni klik na ikonicu foldera, izaberite opciju Properties i u novootvorenom prozoru kliknite na jezičak Sharing
Kliknite na poduži natpis koji vam govori da ukoliko razumete sigurnosni rizik i želite pokrenuti razmenu fajlova.
Da ne komplikujemo, izaberite opciju
Just enable file sharing i kliknite na
OKČekirajte
Share this folder on the networkMožete zadati ime foldera kako će se videti na drugim kompjuterima
Čekirajte Alow network users to change my files ukoliko želite dopistiti da sa drugih kompjutera fajlovi u tom folderu mogu biti menjani pa i brisani.
Na kraju kliknite na Apply i na OK
Sada je taj folder spreman za razmenu. Sve što stavite u njega, biće vidljivo na drugim kompjuterima, a prema postavkama koje smo zadali, biće moguće menjati te fajlove pa i brisati ih. Isto tako, sa drugog kompjutera u mreži, može se u ovaj folder staviti bilo kakav fajl. Ovo je idealno za brzi prenos fajlova izmedju kompjutera.
Ako želite možete drugim kompjuterima u mreži dozvoliti pristup celom hard disku vašeg kompjutera. Na primer: arhiva filmova ili muzike na jednom kompjuter. Iste možete koristiti na bilo kom kompjuteru u mreži bilo kopiranjem ili direktnim slušanjem muzike.
Kako videti sharing folder
sa drugog kompjutera
Postoji nekoliko načina za pristup fajlovima na drugom kompjuteru.
Pogled u druge kompjutere
sa Windows XP sistema:
Napravite desni klik na ikonicu My Computer
Kliknite na natpis
My Network PlacesKliknite na natpis Wiew Workgroup computers
Levim dvoklikom se ulazi u bilo koji kompjuter u grupi gde se dobija pristup deljenim folderima
Pogled u druge kompjutere
sa Windows7 sistema
Da biste folder za razmenu sa XP sistema videli na Win7 sistemu, poslužite se malim trikom.
Kreirajte prečicu / Shortcut / foldera za razmenu na XP sistemu
Pronadjite win7 kompjuter u mreži i otvorite folder users
U njemu će biti folder Public Users, njega otvorite
U taj folder ubacite prečicu svog foldera za razmenu na xp stistemu koju ste malopre kreirali
Sada jednostavno na win7 kompjuteru otvorite svoj public users folder na sledeći način:
Napravite desni klik na ikonicu Computer na desktopu.
Izaberite Disak C (odnosno. onu particiju na kojoj je instaliran vaš win7 sistem)
Otvorite folder Users
Otvorite folder Public
i tu vam je prečica za otvaranje foldera na XP kompjuteru
Ovu prečicu prebacite na neko drugo pristupačnije mesto, naprimer na desktop vašeg Win7 kompjutera.
Kliknite na tu prečicu i otvoriće vam se folder za razmenu na XP kompjuteru.
Vidljivo je da je to folder sa mreže /network/ , da se nalazi na kompjuteru pod imenom SOMOBOR-00002 , a naziv foldera vidljiv na Win7 kompjuteru je Folder razmene komp radionica
Nadam se da će ovo klik po klik uputstvo pomoći onima koji žele povezati Win7 i WinXP kopjuter u mrežu radi razmene podataka.
Ukoliko želite, mi vam putem interneta možemo izvršiti sva neophodna podešavanja vaše mreže. Potrebno je da imate intstaliran Skype program za komunikaciju i TeamViewer program za daljinsku kontrolu kompjutera.
Ukoliko se odlučite da vam preko interneta opravimo, sredimo, ubrzamo kompjuter, tada nas nazovite na 060/30-40-102, pošaljite nam e-mail na adresu majstor025@yahoo.com ili nas kontaktirajte putem Skype-a - dodajte medju svoje kontakte naš Skype ID: majstor025